太平洋科技 笔记本
教学贴:电脑截图方式大全
 佚名
整合编辑: 张惠雯
发布于:2023-08-15 10:18
佚名
整合编辑: 张惠雯
发布于:2023-08-15 10:18
|
相信大家平时都经常用到 电脑里面的截图功能 毕竟有什么东西直接截图一下 简直是太方便了 你都是怎么截图的呢? 电脑长截图 你会吗?
如果你安装了QQ QQ真的是很强大的截图工具 很多微信没有的功能QQ真的 应有具有!!! 如何使用QQ长截图 只需要按一下 QQ截图快捷键 Ctrl+Alt+A 当然这是默认的快捷键 如果你有单独更改设置过 要用自己定义的那个哦~ (路径:QQ主菜单—设置—热键) 按完进入截图模式后 选择长截图
这时滚动鼠标轴或者单击 都可以开始截取想要的长截图啦 右侧还会有内容预览 可以很方便地知道已经截取了哪些内容
想截取多长都可以哦 非常nice❤!
还有别的方法吗 没有QQ怎么办?/ 用Edge呀!
还有Edge浏览器截图没讲呢~! 众所周知Windows 10/11均自带Microsoft Edge浏览器,人家可不仅仅是“资源咖”,是有些真本事在身上的! 如何用Microsoft Edge浏览器 截取长图!
当我们看到喜欢的网页内容,想把他截图下来时,可以选择点击右上角的三个点。
选择【网页捕获】
选择【捕获区域】是截图部分网页
捕获区域时可以做简单的绘制操作。
选择【捕获整页】可以实现长截图的功能!把整个网页都截取下来自动生成长图,非常好用哦~
捕获整页时,会生成一个长图,并且可以简单编辑再保存哦~
说完了长截图/
普通截图怎么办 除了QQ和Edge还有好法子吗?
首先是自带的
要想让打工妹夸一句“好用”, 首先应该是最方便的吧? 所以偏爱一些 “系统自带”~! 如何使用系统自带截图呢? 非常简单,我们以Windows 11截图为例(Windows 10的操作是一模一样的) 首先是只需要按一下 即可自动保存全屏的截图快捷键 WIN+Prt Sc 应该没有小伙伴还不知道了吧? 截好的图会自动保存到 此电脑—图片—屏幕截图中 然后是功能更全面的系统自带截图工具。 只要按下快捷键 WIN+Shift+S
而我们的华硕笔记本 很多都有直接的截图快捷键 ROG、天选等一般是F6 其他笔记本通常是F11 一键即可开启截图哦!!! (如果开了Fn+ESC锁定 请记得同时按下FN+对应快捷键哦)
或者直接在搜索框输入“截图” 也可找到对应结果哦
别小瞧Windows自带的截图工具 还是非常好用的 可以设置几秒后截图 截图形状自定义 非常贴❤!
看!打工妹用截图工具 给大家ღ( ´・ᴗ・` )比心
在截图完后,截图会默认自动保存在剪贴板上,你可以点击自动弹出的通知来编辑它,也可以调整默认选项让截图功能更合你的心意!
标记、橡皮、标尺、裁剪,甚至是手写,全部都支持。
选项也可以调整:
总结一下,自带的截图功能已经可以满足绝大部分用户99%的正常需求!
第三方截图 特色分享
前面说过了,Windows 自带的截图功能已经可以满足99%的需要!那剩下1%呢?第三方软件特色功能帮你补足!!!
1 QQ 截图 最前面已经说了, 但因为太好用了忍不住要再说一遍。 默认快捷键 Ctrl+Alt+A 特色功能:屏幕识图、翻译(超级好用!!!)、录屏、马赛克
2 微信截图 默认快捷键 Alt+A 特色功能:添加表情、识别图中的二维码
3 专业截图软件 如Snipaste 默认快捷键:自己设定~ 特色功能:基本上前面提到的功能它都有吧,还能取色(新媒体小编都懂~)你猜前面QQ截图时,打工妹是用什么软件截图他们的?(禁止套娃......)
分享完毕~ 你最喜欢怎么截图呢? |
原创栏目
笔记本热点
笔记本视频
IT百科
笔记本热词

网友评论
聚超值•精选
-

- Apple/苹果 iPad Air(第 5 代)10.9英寸平板电脑 2022年款(256G WLAN版/MM9L3CH/A)深空灰色
- 券后省400
-
¥5599.0
¥5999.0

- 铭凡(MINISFORUM)HX99G 锐龙独显RX6600M/6650迷你主机小电脑8G显存高性能游戏设计台式机 HX99G(R9 6900HX+RX6600M) 双通道32G DDR5/1TB S
- 券后省400
-
¥5299.0
¥5699.0

- 宏碁掠夺者·擎Neo游戏笔记本电脑 新4060/50系显卡暗影骑士Pro新13代酷睿高压高性能骨灰玩家级 13代高压13500HX丨4050-6G丨高刷满血 【大固态】16G 2000G PCI-e
- 券后省30
-
¥7669.0
¥7699.0

- BOOX文石 Tab13 13.3英寸大屏电子书阅读器 墨水屏电纸书电子纸办公本 快刷平板 语音转文字 6+128G
- 券后省10
-
¥5789.0
¥5799.0

- 华为平板电脑MatePad Pro 11二合一平板高刷120Hz全面屏鸿蒙骁龙学习娱乐办公 【24款】12G+256G WIFI 曜金黑 官方标配+礼品【晒单送礼】
- 券后省50
-
¥4249.0
¥4299.0
-

- Apple/苹果 iPad Air(第 5 代)10.9英寸平板电脑 2022年款(256G WLAN版/MM9N3CH/A)蓝色
- 券后省400
-
¥5599.0
¥5999.0

- 科大讯飞(iFLYTEK) 智能办公本Air7.8英寸便携阅读器墨水屏电纸书星火认知大模型会议记录 【现货速发】讯飞办公本Air-深空灰
- 券后省100
-
¥2699.0
¥2799.0
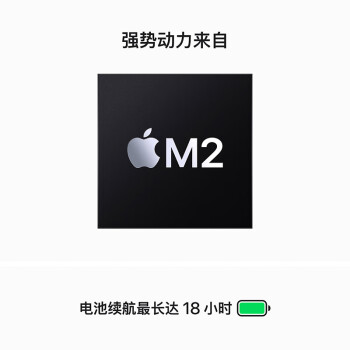
- Apple/苹果2023款MacBookAir 15英寸 M2(8+10核)8G 512G深空灰轻薄笔记本电脑MQKQ3CH/A
- 券后省1300
-
¥10699.0
¥11999.0

- 【自营】Apple/苹果 iPad Air 5 10.9英寸平板电脑 2022年款(WLAN版/M1芯片)
- 券后省700
-
¥4099.0
¥4799.0

- 惠普【2024补贴款】全新星Book15高性能版笔记本电脑15.6英寸大屏超轻薄学生商务办公游戏设计手提 标配:新13代i5 16G 1T PCIE固态 独显级显卡丨IPS全高清屏 | 快充技术
- 券后省150
-
¥4199.0
¥4349.0
-

- 华硕ProArt创16 16英寸高性能笔记本电脑3.2K触控屏设计师工作站13代酷睿i9-13980HX 64G1TB RTX4060
- 券后省10
-
¥17989.0
¥17999.0

- Apple/苹果2023款MacBookPro14英寸M3(8+10核)8G512G深空灰色笔记本电脑MTL73CH/A
- 券后省800
-
¥12199.0
¥12999.0

- ThinkPad E14 英特尔酷睿i5 联想14英寸轻薄便携笔记本电脑(i5 16G 512G 100%sRGB 银)商务办公本
- 券后省10
-
¥4289.0
¥4299.0

- 华为MateBook 14笔记本电脑 13代酷睿/2K触控全面屏/14英寸轻薄办公本/超级终端 i5 16G 512G 皓月银
- 券后省100
-
¥4899.0
¥4999.0

- 小米平板6 Xiaomi Pad6 11英寸2.8K屏 2023新款 办公学生学习游戏平板电脑 黑色 8GB+128GB
- 券后省50
-
¥1749.0
¥1799.0
-

- Apple/苹果 iPad Air(第 5 代)10.9英寸平板2022年(256G Cellular版/MM7E3CH/A)深空灰色
- 券后省700
-
¥6499.0
¥7199.0

- COLORFIRE MEOW 橘宝 R15 24 七彩虹15.6英寸锐龙R7游戏笔记本 (R7-7735H 16G 512G RTX4060 2.5K 165HZ)
- 券后省300
-
¥5399.0
¥5699.0
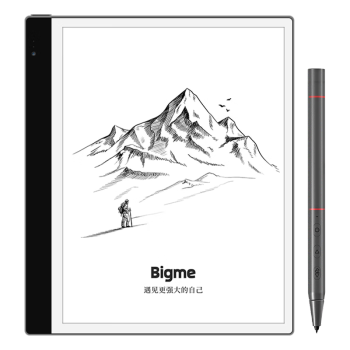
- BIGME inkNoteS双摄像头智能办公本 10.3英寸墨水屏电纸书手写笔记本电子书阅读器
- 券后省50
-
¥2649.0
¥2699.0

- 七彩虹(Colorful)隐星P15 游戏笔记本电脑轻薄高色域高刷电竞本学生PS设计AI将星X15升级款酷睿标压 蓝i5-12450H 16GB 1TB定制 RTX4050电竞独显 15.6英寸
- 券后省300
-
¥4999.0
¥5299.0

- 联想笔记本电脑YOGA Pro14s轻薄本 14.5英寸商务本(12核标压i5 16G 512G 3K高刷触控屏)远山绿 办公学生女生
- 券后省10
-
¥6989.0
¥6999.0
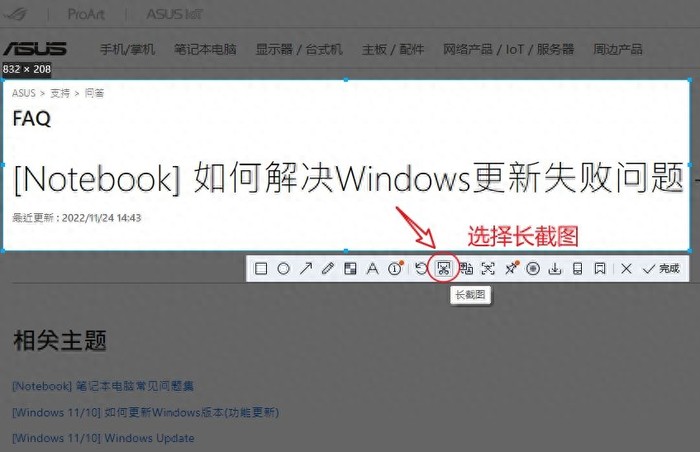

 佚名
佚名

 硬件编年史
硬件编年史












